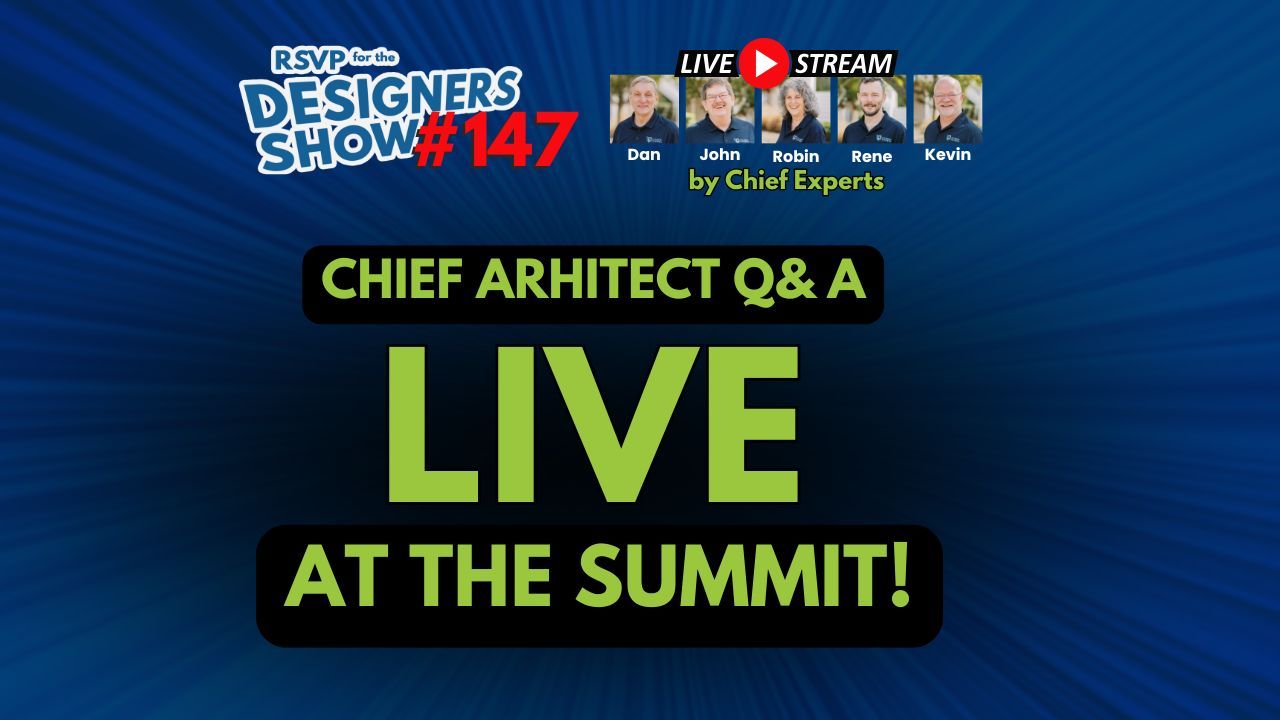
Whether you're an experienced Chief Architect user or just diving into architectural design software, staying ahead of the curve is key to building more efficient, cleaner, and client-friendly plans. In a recent Designer Show, streamed live from the Black Stallion in North Carolina, leading design professionals shared game-changing techniques from the Chief Architect Summit.
This session brought forward a wealth of insights—from new tools like the PET (Plan Elevation Tool) to advanced macro scripting and room labeling tricks. This blog distills the best of that session into a comprehensive guide.
Introduction
The Designer Show hosts kicked off their session with a relaxed, conversational tone—live from a beautiful rental home during their summit. Despite a few tech hiccups, the team shared insights on some of the most effective tools and workflow strategies in Chief Architect Premier X16. This session focused primarily on making floor plans and presentations clearer and more visually appealing—without increasing workload.
A core focus of the discussion was the Plan Elevation Tool (PET), a powerful feature for customizing how rooms and walls appear in plans and 3D views. In tandem with macros, custom room labels, and conditional formatting, these tools provide a robust way to enhance communication with clients and simplify design presentations.
The Power of PET (Plan Elevation Tool) in Chief Architect
What is PET?
PET (Plan Elevation Tool) is a simple yet transformative feature in Chief Architect. It allows designers to assign solid color fills to walls in any view—be it 2D, 3D, or cross-section. Rather than manually editing each room with color overlays or creating custom boxes, PET enables one-click color applications across wall types.
Why PET Matters for Designers
PET drastically reduces the clutter that often builds up in architectural drawings. Instead of overwhelming clients with dimensions, annotations, and room names scattered across the blueprint, PET lets you create simplified visual plans tailored for presentations or marketing.
For instance:
-
Use solid wall colors to differentiate rooms at a glance.
-
Create “as-built” views for construction clarity.
-
Develop marketing views with minimal clutter and high visual impact.
How to Use PET
Within Chief Architect, designers can activate PET through the Edit View tool. Once active, it allows:
-
Full wall coloring (upper/lower Pony walls included)
-
Custom layer sets for plan views
-
On-the-fly toggling for presentations
Jill, one of the attendees, shared that she previously spent hours creating color overlays manually—a process now replaced by a couple of clicks with PET.
Creating Cleaner Design Presentations with PET
One of the most exciting applications of PET is in creating marketing-friendly drawings. The team demonstrated how to set up a dedicated plan view and layer set specifically for marketing purposes.
Steps for Creating a Marketing Plan View
-
Save As New Plan View – Start with an existing plan and duplicate it as a marketing view.
-
Define a New Layer Set – This allows you to customize visibility and styling without affecting your working views.
-
Customize Room Labels – You can turn off default room labels and introduce formatted text boxes instead.
-
Apply PET – Enable wall coloring for a polished look.
Why It Works
Clients are often not trained to interpret detailed CAD drawings. PET allows you to speak in their visual language. Cleaner views mean:
-
Faster client comprehension
-
Easier approvals
-
More professional-looking portfolios
Using Macros and Custom Room Labels for Enhanced Control
Chief Architect’s macro capabilities open up another layer of customization. Instead of using the standard room label system, designers can use rich text boxes with macros to display data dynamically.
What Are Macros?
Macros in Chief Architect are code snippets that auto-populate information based on room attributes. For example:
-
%room.name%displays the room’s name -
%room.area.standard%shows the square footage
How It’s Used
The team demonstrated how to:
-
Create a text box with macros embedded
-
Lock and copy/paste this box across multiple rooms
-
Automatically pull in room data dynamically
This lets designers control exactly how and where information appears, independent of Chief’s default labeling.
Layer Control with Custom Room Labels
To further enhance control:
-
A new layer called Room Labels Marketing was created.
-
This allowed toggling these labels on/off depending on the view.
This separation means your working plan can stay detailed, while your client view stays sleek and minimal.
Advanced Room Types and Conditional Formatting
Going Beyond Basic Room Types
One of the more advanced topics covered in the session was the creation of custom room types and applying conditional macros. This means room labels can behave differently based on their assigned room type, not just their name.
Use Cases:
-
A “Closet” label can use smaller font size
-
A “Living Room” can use larger font and stacked text
-
Conditional logic allows stacking or styling text differently
How to Create Custom Room Types
-
Open Default Settings → Floors and Rooms → Room Types
-
Duplicate an existing room type like “Closet”
-
Rename it (e.g., "Closet_Marketing")
-
Apply formatting rules (e.g., smaller text, abbreviated names)
This method not only enhances formatting but can automate structural behavior—for example, copying a "Porch" room type could also auto-generate a slab.
Tips on Working Efficiently in 3D & Troubleshooting
3D Navigation Tricks
Rene and Kevin demonstrated advanced navigation in 3D views:
-
Right-clicking to move objects orthogonally
-
Using the “Select Next Side” tool to adjust individual surfaces
-
Leveraging alternate cursors for better spatial control
Teaching-Friendly Features
Rene even customized his cursor (featuring Kevin’s head!) to remind users about alternate movement modes. It was a fun moment, but it underscored the importance of visual teaching aids in live instruction.
Handling Chief Architect File Recovery and Settings
A viewer named Norman asked about restoring files after a system crash. The response was both detailed and practical.
File Recovery Best Practices:
-
Chief Architect user data is stored in:
Documents > Chief Architect Premier X16 > User Library -
If using OneDrive, it's possible to revert to earlier versions
-
Alternatively, migrate content by copying files to an older version’s folder and re-running the setup process
This part of the discussion was a reminder of the importance of regular backups, especially when customizing toolbars, templates, and macros.
Macro Management for Room Labels
Dan shared a final pro tip: standard room label formatting inside Chief doesn't allow separate text sizing for the room name and area. That’s why macro-powered rich text boxes offer superior flexibility:
-
Full control over font size
-
Ability to position labels precisely
-
More scalable across views
When used correctly, these macros can replace the built-in labels entirely—making them ideal for professional presentation plans.
Conclusion and Key Takeaways
This Designer Show episode delivered deep insights into using Chief Architect effectively, particularly for client-facing visuals and efficient workflow customization. Key takeaways include:
- PET simplifies wall coloring for cleaner plans
- Custom plan views and layer sets are essential for presentations
- Macros offer powerful, dynamic labeling solutions
- Conditional formatting based on room type unlocks next-level flexibility
- Always back up your Chief settings and data!
As the design world grows increasingly visual, tools like PET, macros, and custom views help bridge the gap between professional architects and their clients.
Want to see these techniques in action and hear live insights from design professionals? 🎥
Watch the full video below for a hands-on discussion, real-time demonstrations, and tips from the Chief Architect Summit.




